Windows 8 is the latest operating system Microsoft Windows. The new version of the operating system Windows 8 provides lots of new features. In Windows 8, you can see many features such as tiles user interface or metro interface, built-in screen capture, new taskbar, improved search options and free and paid applications based on Windows Store.

Windows 8 Tips and Tricks
# 1. Pin any item menu to start?
It's a basic point, do not know how to add items to your Start menu (Metro UI). you can set folders, applications / software and local disks. but you can specify a few photos and videos.
Marking the start menu items?
Select the file or item and right click on it.
Then select pin to start.
# 2. Group name tiles
Above, I described how to post messages, After adding items to your start menu in Windows 8 is the time to give a name to their products / programs.
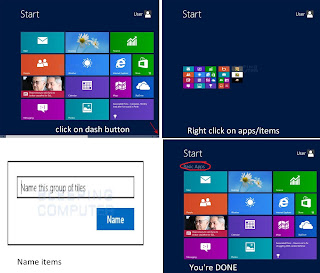
Name of a group of chips on Windows 8 Start menu?
Open Metro UI and go - (dash) button (bottom right corner Metro UI), it will move away. Now you can tile can call by pressing the right mouse button click on the items, you will find a bar to get to the bottom, click on the name of the group, now you get the dialog and enter the name you want.
# 3. Trick to get to the Windows Start button old
In Windows 8 you lose old start button, the new Windows 8 Metro UI has its freaking awesome, but most Windows 8 users do not like this tile based interface. You can use old start button programs / third-party software.
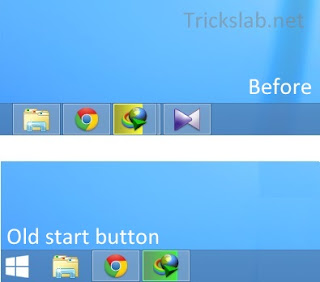
How to get to the Windows Start button old?
There are many third-party applications are available old Start button on Windows 8 to enable, but START8 the best software old start button. You can download it here.
# 4. Take photos quickly
In the previous version of Windows to take a screenshot, you have to press the Print Screen button and then you paste it into Paint or another image utility application. However, Windows 8 screen quickly by pressing Win + Print Screen. Screenshot is saved in Libraries> Images> screnshots.
# 5. Hide files / folders in Windows 8
There are many tools there to make your files and folders to hide. Windows OS help hide your data or files very easily. follow tutorial below.

The files / folders to hide in Windows 8?
Select a file or folder you want to hide.
Now click on View and then click Hide Selected. Now you hidden files. Hidden files, click View and then a mark on the hidden items.
# 6. Check your PC with Windows 8 is permanently activated?
This is a small trick to see if your Windows PC is activated or not, this trick also works in Windows 7 and Windows XP.
How to check or find out if your Windows 8/7/Xp permanently activated or not?
Go to the Start menu and type cmd and hit enter or the button press Win + R and type cmd.
After opening command prompt, type the following command.
slmgr / xpr
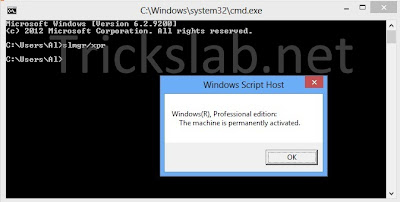
After studying the assignment will get a dialogue within 5 seconds that says "The machine is permanently activated."
# 7. Change the number of rows in the Windows 8 Start Menu
After 20 years later, Microsoft Windows Start menu interface changes, and placed a new Metro user interface. Let's see how to change rows of tiles in the Start menu.
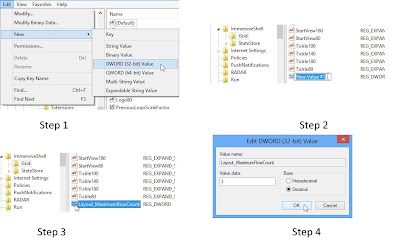
In normal Windows 8 PC to 4-5 rows of the Metro UI. In this next tutorial I will change rows 5-3.
Open the Registry Editor (Press Win + R, type regedit command)
Now, go to the next place / Pat.
HKEY_CURRENT_USER \ Software \ Microsoft \ Windows \ CurrentVersion \ Immersiveshell \ Network
After opening the window grid.
Create file Layout_MaximumRowCount or key value.
Click Edit> DWORD (32-bit). A DWORD value file is created in the Registery Editor right.
Renamed Layout_MaximumRowCount.
Now double-click Layout_MaximumRowCount. Change the data value of 3 (If you give three Metro UI changes its row 3) and select Decimal click OK.
Following the steps above, restart your computer or log out.
# 8. Phone Metro UI permanently
Some Windows 8 users do not like the new user interface of Windows 8 Metro. So here's a trick to disable Metro UI on your computer.
Classic Boot is a program that permanently disable Windows 8 Metro UI. Classic boat is very easy to use.
Starter Classic allows you to disable Metro UI.
After installing the application, click Login classic desktop.
Metro UI can activate at any time by removing boot Classic.
Click here to view the starter Classic download
# 9. How to remove the Windows.old folder
If you upgraded from Windows XP or Windows 7 Windows 8, you can look at your old data files in the Windows drive called Windows.old contains GB of data in this guide.
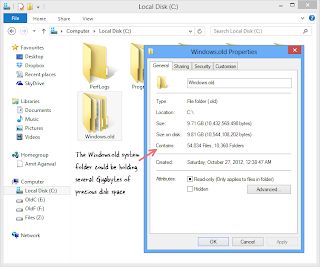

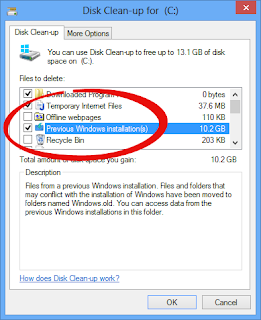
How to remove the Windows.old folder?
Right on the drive and select Properties, click on the Windows 8 installed (for example, C: Drive)
Then click Disk Cleanup. (It takes a few seconds to load)
In the Windows Disk Cleanup, click Clean system files (as shown in the following image)
After completing the above steps, another window Disk Cleanup.
In this window, highlight the file previous Windows installation (s) (see the picture below for more information).
Now click the OK button. That's all you've done
# 10. Windows 8 hidden features
Windows Reader to open PDF and XPS
Press Ctrl + Tab in Metro UI all applications to see
Create GodMode folder on the desktop
Right click on the desktop and click
New> Folder> Rename folder to GodMode. {ED7BA470-8E54-465E-825C-99712043E01C}
No comments:
Post a Comment